Need Help with LR4? Try a tutorial…
 Monday, March 19, 2012 at 5:16AM
Monday, March 19, 2012 at 5:16AM I really liked George Jardine’s Lightroom 4 Video Workshop. I enjoy George’s approach to training you on more than just how to use LR4 but from the beginning, talks to you about what you should need to know about LR4’s file structure and what you should consider when storing your pictures and where you are going to structure you catalog/library. He goes into great depths describing this and I have restructured my picture file storage to mimic his suggestions. It has worked well for me when I have gone on vacation and taken my library with me to make it easier to update process new pictures.
This new series is available to view in both flash and HTML5 formats. The second was helpful to me because I like to watch these videos using my iPad and so far it is working very well. The complete series costs $24.95 for 16 videos and over 6 hours of online video education. He has a easy to listen voice and when you watch each section you will definitely come away with a deeper understanding of the new Lightroom 4 program.
Here are the video titles:
1 The Library Structure Overview – 14:45
2 The Lightroom Catalog Overview – 7:43
3 The Lightroom User Interface – 21:32
4 The Pro Workflow Overview – 37:02
5 The Lightroom Import Dialog – 17:31
6 The Library Module – Part 1 – 27:51
7 The Library Module – Part 2 – 42:21
8 The Keywording Panels – 19:31
9 The Metadata Panel – 27:52
10 File Renaming – 22:06
11 Editing Methods in Lightroom 4 – 34:19
12 The Lightroom Filter Bar – 14:36
13 Collections & Virtual Copies – 24:38 (Check out the free sample movie, here.)
14 The Export Dialog & Publish Services – 35:46
15 The Lightroom to Photoshop Workflow – 17:09 (NOTE! This tutorial movie will be updated shortly!)
16 Photo Library Backup Strategies – 22:00
Take a look at his blog post for more information if you are interested in this product. I really like his presentation style and recommend adding this tutorial series to your collection if you are really series about learning LR4’s photo library, workflow and asset management functions. He has more detail on the develop modules based on LR3, hopefully he will update these soon as well.
 Adobe,
Adobe,  How To,
How To,  Lightroom,
Lightroom,  Photography
Photography 
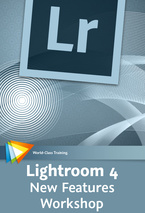
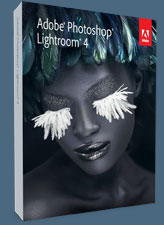

 • Read the video transcripts
• Read the video transcripts 











