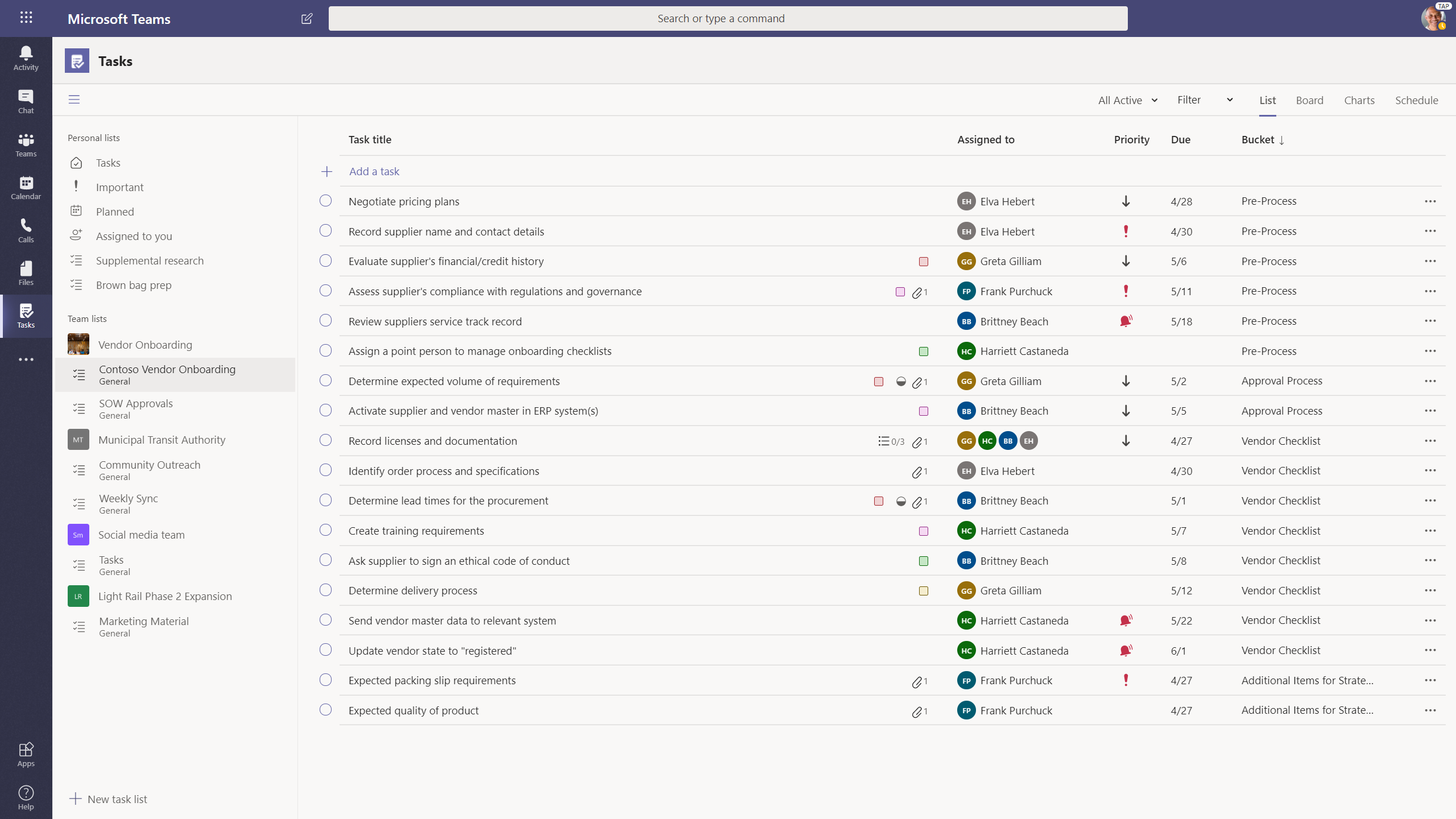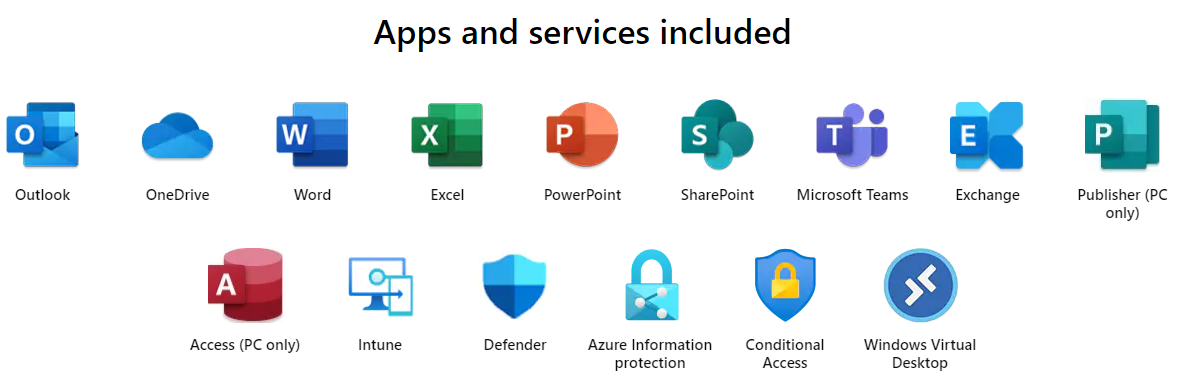I don’t want to reinvent the wheel here because Microsoft has an excellent tutorial series on YouTube to give you the basics of what Microsoft Teams is, how it can be used and tips and tricks on making it a more productive application for you and your company.
What I want to do in the next couple of weeks is to put together a series of articles and videos describing potential ideas on how to make Teams an integral part of your communication. There are many functions that I use to help me manage my daily chores and to work with my Teammates. We have become a company that has both locally based employees and employees that are living out of state. It is important for us to be able to easily communicate with each other in meetings and in one-on-one conversations. We do this now with Teams and our Phone System which also has integration back into the Microsoft 365 products.
The simplest component of Teams to learn and work with is Chat. The three basic functions in Chat are:
- · Instant Messaging
- · Voice Calling
- · Video Calling
All this communication can be done one-to-one or one-to-many. By turning on external organization communication you can extend this communication with people outside of your organization that are also on O365 or Skype. Here is an article from Microsoft allowing you to create a team to work with suppliers or partners and add them directly to the team as guests. To learn how to set up a team, see Bring teams and resources together.
Here is Microsoft tutorial on adding guest accounts that includes a video showing how to set up your Organization’s Office 365 to allow for external access to your Team Groups.
https://docs.microsoft.com/en-us/MicrosoftTeams/guest-access-checklist
Look at this to prep your system for allowing this function.
Back to usage. I use the Instant Message function to either begin a string of conversation with someone or to ask a quick question. Let us say I have a call waiting on the phone and I need to find out if someone can take the call. My someone in my case is several states away and I am not sure what he is currently doing. So, I send him a quick message with the call information, and they will get a notification with the message on their screen. If they can take the call, they respond and let me know and I can move on. If they respond asking me to take a message, I can do that as well.
Voice Calling: I can click on the call button as well to do the same thing. This gives me the ability to discuss further what may need to be done more quickly than what you can type in text message.
Video Calling: I love seeing the other person face to face. This gives me the ability to see their true response when talking to them. You obviously need to have cameras on both ends to be able to do this but if you are serious about Teams having the right equipment in place makes using this application so much easier.
Equipment
There are so many ways to skin this cat. In a simple desktop environment, having a webcam in place and a headset with a good noise cancelling microphone will give you what you need. If you have a laptop with a built-in webcam you are all set. That will have the microphone built-in and of course you probably have speakers built-in as well.
I like the Jabra Headsets because they are not only good quality but add more function to what I can do. I use a more expensive set that hooks into our desk phone, computer, and Bluetooth devices all at once. It makes using that headset for multiple purposes very easy. So, whether I am talking on the desk phone, through my phone app on the computer or on Teams or on my cell phone the one headset is doing it all for me.Microsoft Teams – Overview
I hope this has given you a good starting place and some ideas on how to use the communication aspects of Microsoft Teams.
If you have any questions please don’t hesitate reaching out to me at bob@bobstechtalk.com .
 Tuesday, June 16, 2020 at 2:27PM
Tuesday, June 16, 2020 at 2:27PM