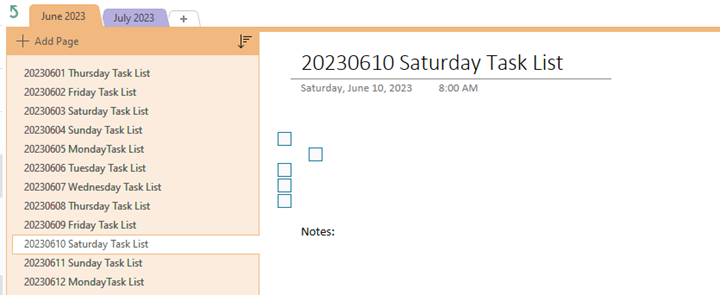Using Dictation Function in Microsoft Office Desktop Apps
 Friday, June 16, 2023 at 11:18AM
Friday, June 16, 2023 at 11:18AM I have been finding myself using the dictation function, especially inside Word and OneNote, a lot more recently.

Dictation is a feature in Office 365 that allows you to use your voice to create content in Office apps. You can dictate text, punctuation, and even formatting commands. Dictation is available in Word, Excel, PowerPoint, OneNote, Outlook, and Publisher.
To use dictation, you need to have a microphone and a reliable internet connection. You also need to be signed into Office 365.
To start dictation, open an Office app and click on the "Dictate" button in the toolbar. The Dictate button is a microphone icon. Once you click on the Dictate button, your microphone will turn on and you can start speaking.
As you speak, the text will appear on the screen. You can use your voice to dictate text, punctuation, and even formatting commands. For example, you can say "period" to insert a period, or "bold" to bold the text.
You can also use dictation to create tables, lists, and other types of content. For example, you can say "table" to create a table, or "list" to create a list.
When you are finished dictating, click on the "Stop Dictation" button in the toolbar. The Stop Dictation button is a square with a red X in it.
Dictation is a great way to quickly create content in Office apps. It can be especially helpful if you are unable to type, or if you want to be able to create content while you are on the go.
Here are some tips for using dictation effectively:
- Speak clearly and slowly.
- Use natural pauses to indicate when you want to insert a new line or paragraph.
- Use the Dictate commands to insert punctuation and formatting.
- Review your work carefully after you have finished dictating.
Dictation is a powerful tool that can help you to be more productive in Office 365. By following these tips, you can learn to use dictation effectively and create content quickly and easily.
Here are some additional things to keep in mind when using dictation:
- Dictation works best in quiet environments.
- If you have a strong accent, you may need to speak more slowly or clearly.
- Dictation is not perfect, so you may need to edit your work after you have finished dictating.
Overall, dictation is a great way to save time and be more productive in Office 365. If you have a microphone and a reliable internet connection, I encourage you to try it out.